Everyone has apps they don’t want others to know about. As a result, many Android home screen launchers let you hide apps. We’ll show you how to set it up so that prying eyes are kept at bay.
The app that appears when you press the home button is known as a home screen launcher. It includes your wallpaper, app shortcuts, widgets, and the entire app list. We’ll show you how to hide apps on Samsung phones as well as use a third-party launcher.
Apps to Hide on a Samsung Galaxy Phone
The default launcher on Samsung Galaxy phones is called “One UI Home.” It’s a reliable launcher with the ability to hide apps. When you hide an app with One UI Home, it no longer appears in the app list, also known as the “app drawer.”
- To begin, swipe up from the bottom of the screen to reveal the entire app list.
- Then, in the top search bar, tap the three-dot menu icon and select “Settings.”
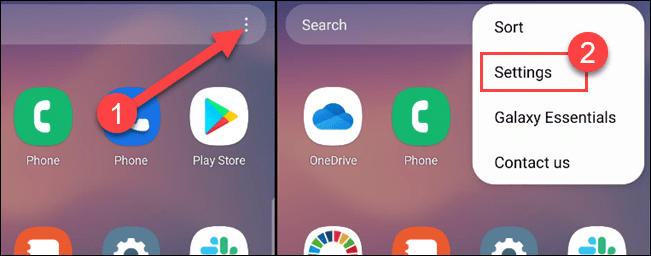
- Now select “Hide Apps.”
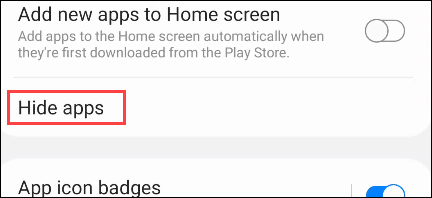
- Scroll through the list of apps and mark any that you want to hide.
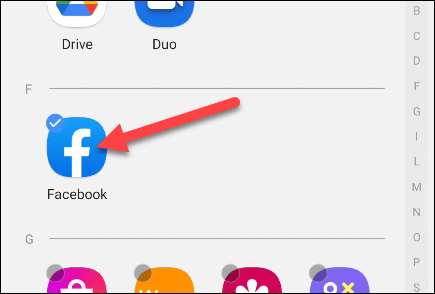
- When you’re finished, tap the back arrow in the top left corner.
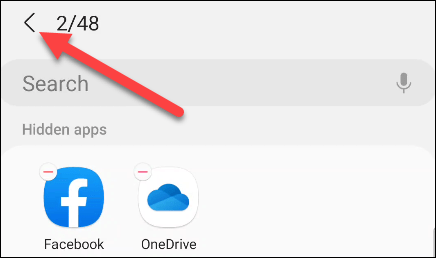
- Those apps will no longer be visible in the app drawer, so how will you find them? The most straightforward method is to use the Google Search widget or app to look up the app’s name. It will still appear there.
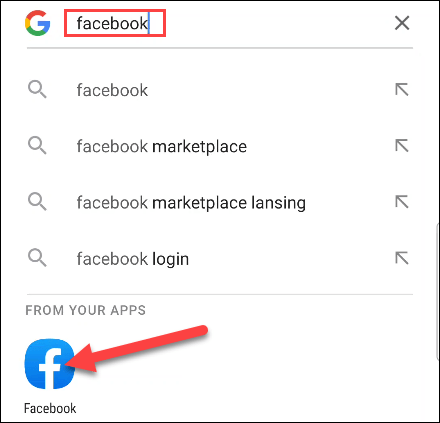
How to hide apps on a phone that runs MIUI
- Open the Security app.
- Tap the icon for App Lock.
- Select the apps you want to hide.
How to hide apps on a OnePlus phone
- Navigate to the app drawer.
- Open the Hidden Space by swiping from left to right on the screen.
- Tap the plus sign (+) in the upper right corner.
- Choose which apps you want to hide. Return to this area when you’re ready to use them.
Hide Apps with Launcher
Microsoft Launcher is a solid app that allows you to hide apps. You can even encrypt the apps with a pin for added security. The launcher is available for free.
- Swipe up on the home screen after installing Microsoft Launcher and going through the setup process to reveal the full app list.
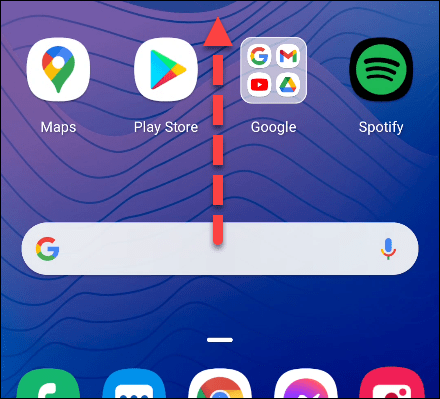
- Then, in the top right corner, tap the three-dot menu icon and select “Hidden Apps.”
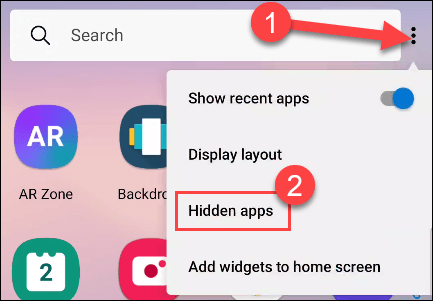
- Tap “Hide Apps” to begin selecting the apps you want to hide.
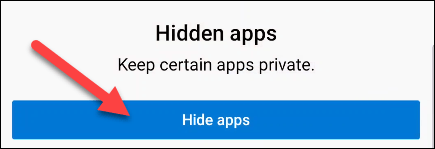
- Tap “Done” after selecting the apps you want to hide.
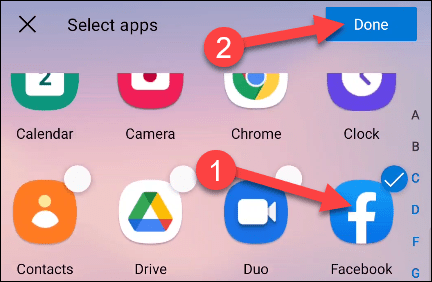
- If you just want to remove these apps from the app list, you can stop here. If you want to take it a step further, go to the Hidden Apps page and tap the gear icon.
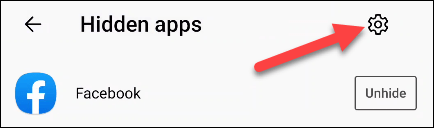
- This is where you can set a password to protect the hidden apps. To proceed, select “Set Password.”
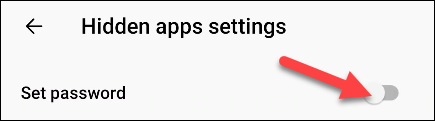
- Use the number pad to enter a password. You will be prompted to enter it twice.
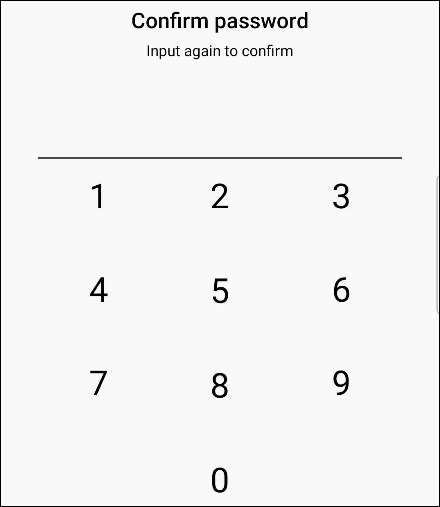
- Tap the three-dot menu icon in the top right corner and select “Hidden Apps” to see your hidden apps. First, you’ll be prompted to enter your password. By tapping “Hide Apps,” you can always add or remove items from the hidden apps.
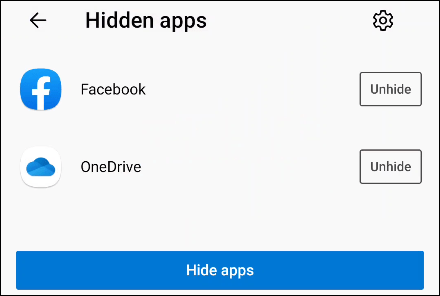
These are both excellent options for concealing apps for various purposes. You can use these Android launchers to either clean up your app list or hide apps for privacy reasons.